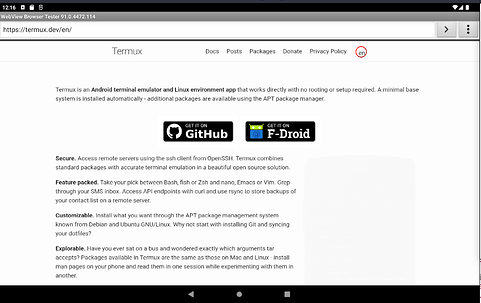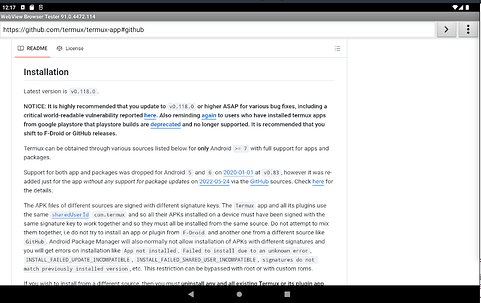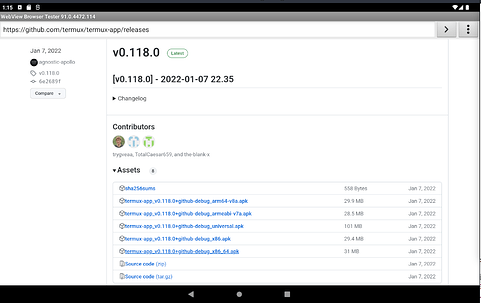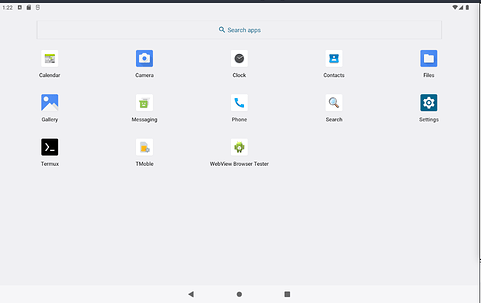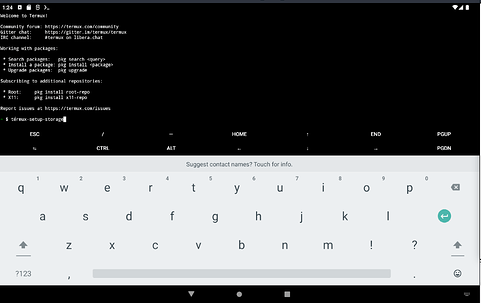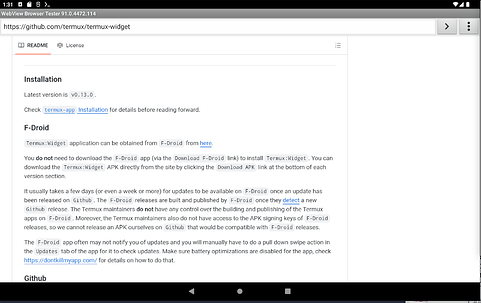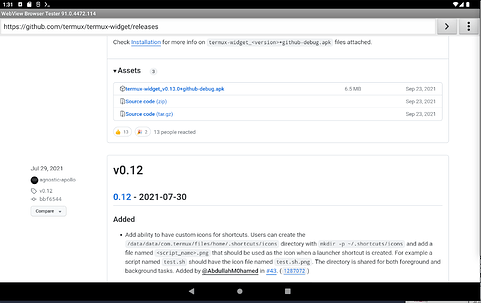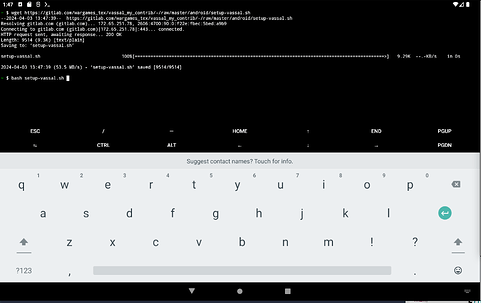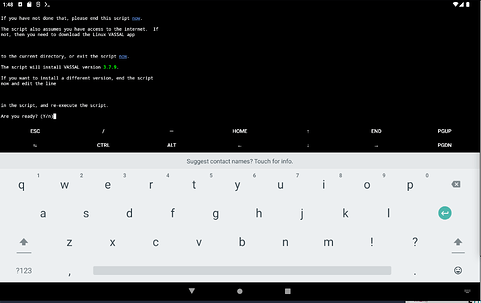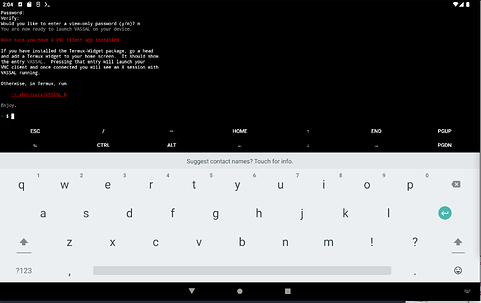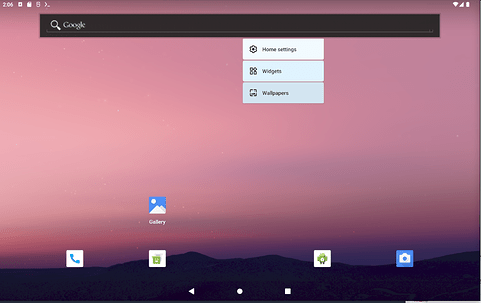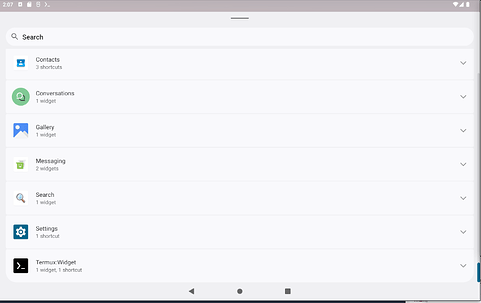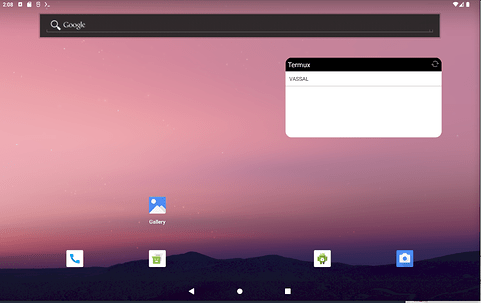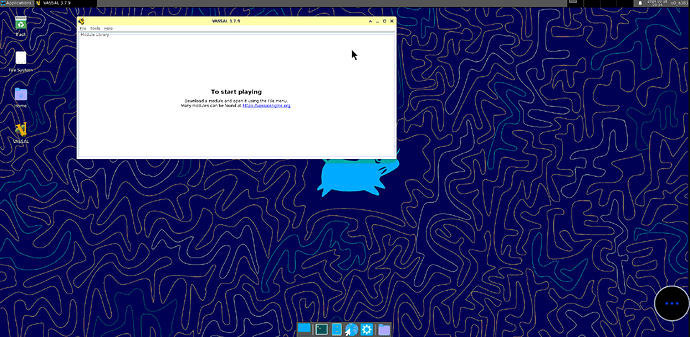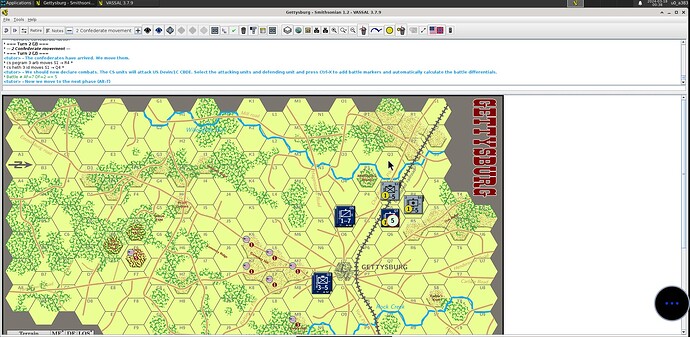N.B.: This post is long, but mainly because the steps are thoroughly explained. The process is not all that long.
N.B.: Check if you need to re-run the setup to fix bugs here.
TL;DR
Background
A bit of background first.
- Android is an operating system built on top of the Linux kernel.
- Android apps are typically written in the Java programming language and executed in Android Run-Time environment (ART).
- This Android-specific run-time environment is not a real Java Runtime Environment (JRE), and regular Java apps, in particular Graphical User Interface (GUI) Java apps cannot be executed by ART.
- VASSAL is a Java application, and uses the Java GUI services.
- The VASSAL app is executed in a Java Run-time Environment (JRE).
- Java apps do not run directly on the metal, but are run through the JRE abstraction layer. This means a Java app, once build, can run on any system that can run the JRE.
- VASSAL requires a true JRE, and the ART is not a real JRE, and VASSAL can therefore not be run directly on Android.
Thus, to run VASSAL on an Android device, we need to get a true JRE onto the device.
We will do that via the very powerful app Termux. Remember, Android runs on a Linux kernel, and we can therefore set up an environment which uses the Linux kernel and run regular Linux user-land applications and services there.
To get a Graphical User Interface (GUI), we need a few more things. The GUI back-end of Linux is X (nothing to do with what was known as Twitter, even though that service has appropriate the X name and logo). Android does not provide the X service, but we can set that service up in our Termux environment.
With these considerations clear, we can go onto the practical steps needed to get VASSAL running on an Android device.
Use VNC
If you’d rather use VNC to run VASSAL on Android, stop reading here and see this post.
Installation
Needed Apps
For your set-up you need the following software and Android apps
- VASSAL (obviously) for Linux
- A VASSAL module to test things out.
- Termux
- Termux:X11
- Optionally Termux:Widget
Below we will go through the steps of setting these up.
Important
Command listed below must be typed into Termux exactly as written. Case matters, as in downloads and Downloads are not the same thing. For example, if the instructions tells you to write
pkg update
pkg upgrade
then two commands should be entered exactly as written above at the command prompt. That is first, type p k g [space] u p d a t e [enter] and then p k g [space] u p g r a d e [enter].
If you are reading this on your Android device, you can highlight the commands and copy them to your clipboard. In Termux you can then long-press anywhere and select Paste to paste in the command into the commmand prompt.
Install Termux
Follow the installation instructions on the Termux web-site.
Note There is a Termux app in the Google Play store - do not use that. Currently (2024 and for the past 3+ years), that app is not kept up to date.
If you install from GitHub, be sure to take the version appropriate for you device architecture. If you are unsure, or do not know what your device’s architecture is, take the termux-app_v*+github-debug_universal.apk app.
If you already have Termux installed (duh!), you can check the architecture by doing
uname -m
If the output is x86_64 then you need the x64_64 variant, while aarch64 means you need the arm64 variant, and so on.
Whether you install from GitHub or F-Droid you will need to OK installation from “untrusted” sources. Please see this guide.
Once you have installed the Termux app, go a head and launch it as any other app on your device. You will be greeted by black screen with text on it. Take a minute to read the text. More information, including a “Getting Started” Guide is available at the Termux Wiki pages.
Give Termux Access to Android File System
After these two commands have finish, you must set-up Termux to have access to the regular device file system. Start up the Termux app and execute
pkg update
pkg upgrade
pkg install -y termux-tools wget openssl
termux-setup-storage
In the pop-up dialog shown, select Allow. This is kinda important so that you can use your regular Android browser to download VASSAL modules and they become available inside Termux environment.
Install Termux:X11
Next, we need the Termux:X11 app. This app is currently (early 2025) not released but it seems in rather good shape. However, that means we can only get it from GitHub.
Got to the Termux:X11 nightly release page and download the app-*-debug.apk appropriate for your device. As with the Termux app if you do not know your devices architecture, take the app-universal-debug.apk package.
You will need to OK installation from “untrusted” sources. Please see this guide.
Optionally, Install Termux:Widget app
To able to launch VASSAL directly from the home screen of your device, you need to install the Termux:Widget Android app. Please follow the installation instructions. As for Termux, do not install the app from the Google Play store.
Note, to make the widget work, you need to allow Termux to draw over other apps.
- Open the Android settings
- Navigate to Apps and select Termux
- Scroll down and enable drawing over other apps
Installation and setup of packages and VASSAL
-
Start up Termux
-
In the terminal type
wget https://gitlab.com/wargames_tex/vassal_my_contrib/-/raw/master/android/xsetup-vassal.sh -O xsetup-vassal.sh bash xsetup-vassal.sh -
Follow the on-screen instructions
If you have problems with it, open a thread in the Technical Support & Bugs Forum.
The xsetup-vassal.sh script by default install the latest Java and VASSAL versions available. To set specific version, use the options -j and -v, respectively. For example, to install VASSAL version 3.7.23, do
bash xsetup-vassal.sh -v 3.7.23
More information is available via the --help option
bash xsetup-vassal.sh --help
Adding a Widget to the Home Screen (optional)
If you installed Termux:Widget, then you can add a Termux widget to the home screen from which you can launch VASSAL.
Now we need to add the widget to the Android home screen.
-
Go back to the Android home screen and long-press the background.
-
In the pop-up menu, select Widgets and scroll down to find Termux:Widget. Long press it, and drag to the Home screen.
-
You can choose between a 1x1 widget which will make a short-cut to a specific launcher, or you can choose a 2x2 widget that lists all known short cuts. See also the documentation for Termux:Widget.
-
If you choose the 2x2 widget, You will see a small widget with a list of Termux short-cuts - in particular the short cut VASSAL. You can click that to launch the VNC server and client in one go and have VASSAL running in the Termux GUI environment.
Updating the setup
The latest xsetup-vassal.sh script is from February 1, 2025. If you ran the script prior to that, then consider to download the latest script and run it again (see above). It will not tamper with your modules, saves, and logs.
Note, you may need to remove previous set-up scripts so as not to get confused about which to run. Do
rm -f xsetup-vassal.sh*
before downloading the new set-up script. This will also upgrade your VASSAL installation unless you specify a version (-v) to the xsetup-vassal.sh script.
Clean after setup
After having run the setup script, you may want to clean-up a bit. Do in Termux
rm -f *.log *.tar.bz2 xsetup-vassal.sh
Running VASSAL
If you installed the home-screen-widget, then you should be able to launch VASSAL by clicking the VASSAL entry in that widget.
Otherwise, you can start VASSAL by opening up the Termux app and type
~/.local/bin/xvassal start
VASSAL running in the Termux GUI:
Running my version of the Gettysburg (125th Anniversary Edition) module (1.2-ch):
Termux:X11 preferences
The Termux:X11 preferences are available through a regular Android notification. In those preferences you can change many settings that will dictate your experience with VASSAL on Android. Please see those preferences and refer to the documentation.
Stopping the X Server
Once you are done using VASSAL, simply quit the VASSAL application in the X session, which will automatically close that session. If that doesn’t work for you, you should stop the X server. In the Termux app execute
~/.local/bin/xvassal stop
Getting VASSAL modules
To get your favourite VASSAL module, visit
https://vassalengine.org/wiki/Category:Modules
with your regular Android Web-browser, and download the module to your Android Download folder. For example, I took a version of the Gettysburg (125th Anniversary Edition) module (1.2-ch), which gave me the file
GettysburgSmithsonian-1.2.vmod.zip
in my Android Download folder. Note that Google Chrome appends the .zip to the file name - it doesn’t actually put the file into a ZIP archive.
You should move the VASSAL modules to your Termux environment. Go back to the Termux app, and do for example
cd /sdcard/Downloads/
mv GettysburgSmithsonian-1.2.vmod.zip GettysburgSmithsonian-1.2.vmod
to remove the .zipfrom the file name. Here cd means “change directory” and mv means “move”.
Then, go back “Home” in Termux
cd
and make a directory to hold your VASSAL modules, named for example
VMods, if not already there,
mkdir -p VMods
Here, mkdir means “make directory”.
We can then move our module there to that we have all our modules in a meaningful place
mv /sdcard/Download/GettysburgSmithsonian-1.2.vmod VMods/
You can also leave modules in the regular Android user file system, in which case the modules will be in some sub-directory of
/sdcard
in your GUI session.
Alternative method
You can also use the script get_vmod.sh. First, you should download it and make it executable
wget https://gitlab.com/wargames_tex/vassal_my_contrib/-/raw/master/android/get_vmod.sh -O get_vmod.sh
chmod a+x get_vmod.sh
Then, you can execute it with a URL pointing to the module, and perhaps a URL pointing to an icon that will be used in the widget launcher. For example, to get Napoleon at Waterloo, do
./get_vmod.sh -u https://obj.vassalengine.org/images/b/ba/NapoleonAtWaterloo-ch-1.1.0.vmod -i https://obj.vassalengine.org/images/0/08/Pic2236172.jpg
This will download the module to your ~/VMods directory and add a short-cut to your VASSAL home-screen widget. Note that the icon should preferably be a PNG image of a size of at least 96px x 96px, but not too big either. If the image is not a PNG it will automatically be converted to a PNG. If you do not provide an icon URL, the module will still be downloaded and the short-cut made - it just won’t have an icon.
You can find the URL of modules in the VASSAL library by right-clicking (or long press) the module links and select something like Copy link address. For images, you typically want the thumbnail associated with the module. Click the image and in the page that opens, right click (or long press) the image filename and select Copy link address.
Restarting
If you made a widget, simply tap the VASSAL entry again. Otherwise, open op Termux and do
~/.local/bin/xvassal start &
Upgrading VASSAL
If you want or need to upgrade your VASSAL installation, you should
-
From your regular Android browser, navigate to the VASSAL site and download the VASSAL version for Linux that you need - say
VASSAL-3.7.10-linux.tar.bz2 -
Open your Termux app
-
Unpack the downloaded VASSAL archive
cd tar -xjvf /sdcard/Download/VASSAL-3.7.10-linux.tar.bz2 -
Remove the old current link
rm VASSAL-current -
Make the newly unpacked installation the current one
ln -s VASSAL-3.7.10 VASSAL-currentHere,
ln -smeans make a symbolic link fromVASSAL-currenttoVASSAL-3.7.10. A symbolic link is sort of an alias file. -
You may want to delete the old (say 3.7.9) installation to free up some space, as well as the downloaded archive
rm -rf VASSAL-3.7.9 rm -f VASSAL-3.7.10-linux.tar.bz2
Alternatively, update-the-setup as described above. This will also upgrade VASSAL.
Upgrade Termux Packages
From time to time, you should upgrade the packages installed inside Termux. Do
pkg update
pkg upgrade
Alternatively, update-the-setup as described above. This will also upgrade the Termux packages.
Upgrade Termux, Termux:X11, and Termux:Widget
Since Termux, Termux:X11, and (possibly) Termux:Widget was not installed through the Google Play app, you will need to upgrade those apps by hand from time to time. Follow the links to go to the GitHub pages and grab the latest app, or use the F-Droid app. Note that as of February 2025, Termux:X11 can only be installed from GitHub.
Problems
Please refer to the Termux:X11 documentation for some common problems and how to interact with the X desktop.
If you have problems executing xsetup-vassal.sh or the installation doesn’t work as expected, open a thread in the VASSAL Technical Support & Bugs Forum. Please do not add comments to this thread.
More
Below are some tricks to get more out of your installation.
Download modules in the Termux GUI
In the VNC client connection to your Termux environment, open a terminal as described above and type
netsurf
This will open a simple web-browser, which you can then direct to
https://vassalengine.org/wiki/Category:Modules
to find the module you want. By default, the modules are downloaded to your Termux home directory. You can move them to your VMods directory by typing in the terminal
mv ~/DDaySmithsonian-2.0.vmod ~/VMods/
for example.
Alternatively, use the get_vmod.sh script to download a module and setup a short-cut to launch that module.
Launch VASSAL with specific module, save, or log
Assuming your modules are put in ~/VMods, and we want to run the module GettysburgSmithsonian-1.2.vmod, then in Termux, run
.local/bin/xvassal start xfc4-vassal -l $HOME/VMods/`GettysburgSmithsonian-1.2.vmod`
This will launch the VNC X, and connect with the X client, and in the X session you will have VASSAL running with the chosen module.
You can replace GettysburgSmithsonian-1.2.vmod with the filename of your favourite module, save, or log file.
Alternatively, use the get_vmod.sh script to download a module and setup a short-cut to launch that module.
Note, spaces in the file names can be a problem. Consider to rename your file to something without spaces. That is easily done with
mv "File name with spaces" `echo "File name with spaces" | tr ' ' '_'`
which will result in File_name_with_spaces.
From the Android home screen via Widget
Again, suppose we want to play GettysburgSmithsonian-1.2.vmod and we want to add an entry to the Termux widget menu. Then do
nano .shortcuts/Gettysburg_Smithsonian
and put the content
#!/data/data/com.termux/files/usr/bin/bash
${HOME}/.local/bin/vncvassal start xfc4-vassal \
-l $HOME/VMods/`GettysburgSmithsonian-1.2.vmod`
Optionally, place a PNG icon (roughtly 96px x 96px) in
~/.shortcuts/icons/Gettysburg_Smithsonian.png
to get a nice launcher icon.
Alternatively, use the get_vmod.sh script to download a module and setup the short-cut.
Using a minimal graphical interface
By default, the scripts above uses the Xfce desktop environment. But, in some sense using a complete desktop environment is overkill. What we really only need is a window manager.
By replacing xfc4-vassal with fluxbox-vassal in the above commands, you can opt to use the FluxBox window manager. This window manager is pretty simple and therefore light on the resources that it uses. Your VASSAL experience shouldn’t be much different from Xfce, except that regular desktop tools - such as file manager etc., are a bit more hidden away. On the other hand, you will get a clean desktop.